
こんにちは、とみーです。
今回はネットビジネスを始める際に、一番最初に用意すべき「ウェブサイ卜とリス卜」について記事にしていきますよ!
このサイトでは、現在会社員の僕が、自由人になるべく、オンライン集客を活性化してネットビジネスを構築していく様子を共有しています。詳しくはこのサイトについてをご覧ください。
具体的には、石崎力也さんの有料のオンラインコースである「デジタルマーケティング完全ガイド 13コース in 1」を1単元ずつ学びながら、学んだ内容をレポートする「学習レポート編」と、実際に自分のサイトに適用する「実践編」に分けて記事にしています。

2単元めは「ウェブサイ卜とリス卜」という内容で、今回はその学習レポート編になります。
全体の13単元がどのように進んでいくかは、1回目の記事にリストを記載しているので、ご確認いただければと思います
参考「【オンライン集客実践記#1】ブランディング (学習レポート編)」
それでは早速内容に入っていきましょう!
ウェブサイ卜とリス卜
まず、この単元の目的は、ネットビジネスのためのパーソナル・プラットフォームとして、最低限必要なもの、
1つは情報発信、販売のホームベースになるWebサイト。
もう一つは、顧客のメーリングリスト。
この2つを構築していきましょうということです。
で、そのWebサイトは、自分でサーバー(ホスト)を契約して、WordPressを選びましょう。との話でした。
なぜなら、以下の理由になります。
- 自由度が高く、削除されるリスクがない(アメブロなど大手のブログサービスでは、商用利用を禁止していたり、コンテンツに制約があり、削除されるリスクがある)
- 多様なプラグインの拡張機能により、ブログだけではなく完全にカスタム化されたWebサイトを構築可能
- フォーラムや情報が充実しており、「ググって答えが出る」
ということで、今回はドメイン名の検討、サーバー(ホスト)選び、おすすめプラグインといった、1からプラットフォームを構築する話が中心になります。
ただ、僕はすでにドメイン名も持っていて、自分でサーバーを契約して、WordPressでこのサイトを運用しているため、僕の現状や、構築時の経験と比較しながら、学んだ内容を紹介する形にしようと思います。
ドメイン名
ドメイン名は、このサイト「アルパカとみーWeb」でいうなら、URLの「https://b-lively.info」の太字の部分ですね。
オンラインコースの中では、サイト名とドメインを一致させる前提で、ブレーンストーミングして候補選びをする方法が紹介されていました。
僕も、最初はサイト名を「楽しむ」や「生き生きとした感じ」を出したいなと考えて、英語で「Be Lively」というのに決め、それにちなんでドメインをb-livelyに決めた感じです。
※.infoにしたのは安かったからです(笑)。現在年間1,630円支払っています。
ちなみに、今のサイト名は変えてしまいましたが、個人的には、異なっていても大きな影響はないと考えています。インターネット黎明期は、よくサイトのURLがメディアや広告に露出していましたが、現在は、QRコードや短縮アドレスなどで、ドメイン名でそのままサイトを記憶している人は少ないように思います。
ただし、ドメイン名は一度決めたら変更がききませんので、長い付き合いになるのを前提に、気にいるものをじっくり考えた方がいいでしょう。
また、これも個人の経験ですが、ドメイン名の取得は、契約するサーバー(ホスト)と同じ会社の方が、何かと便利です。
確かに、お名前.comなどで、ドメイン名だけは別のサービスで取得して、Webサーバーはエックスサーバーなどの別の会社にして、後から情報を紐付ける、というようなことも可能です。
しかし僕は、どちらのパターンも経験がありますが、両方を同じ会社にしたほうが「年間費用の支払いが同じ窓口で、契約管理上もわかりやすい」「同じ会社だと、設定作業が簡易化されている場合が多く楽」という点で、同じ会社をお勧めします。
サーバー(ホスト)
これについては、「WordPressのサーバー(ホスト)選びに関する7つの基準」ということで、以下の内容が掲載されていました。
- ドメインが取得できる
- バックアップが取れる
- Webキャッシングによる高速化ができる
- 24時間365日サポートを提供している
- Whois情報の代理公開ができる
- スパムを監視できる
- カスタムのメールアドレス を作れる
なるほど。
自分は2020年にサーバー契約しましたが、料金が安いところで評判も良さそうなサービスということで、ネットオウル株式会社が運営している「スターサーバー」というサービスの、スタンダードプラン(年間6,600円)を利用しています。

上記の7つの基準で見ると、、○が4つで、△が3つですね。△のものだけ見ると、、
2)バックアップが取れる →△
自動バックアップ機能ということになると、スターサーバーは対応していないですね。他の格安価格帯のサーバーを見ても、この機能を有するのは、オンラインコースでもおすすめしている「エックスサーバー」だけでした。
やはり、本当にサービスが大きくなって、データ消失が重大な影響を及ぼす場合は本格的に検討した方が良いかもしれませんね。ちなみにエックスサーバーは月額1,100円のようなので、年間だと現状の倍になります。。
その代わり、スターサーバーには、WordPressサイトの心臓部でもあるデータベース(MySQL)を管理画面上から操作できる「phpMyAdmin」がついていて、定期的に手動でにDBのエクスポートは取れます。
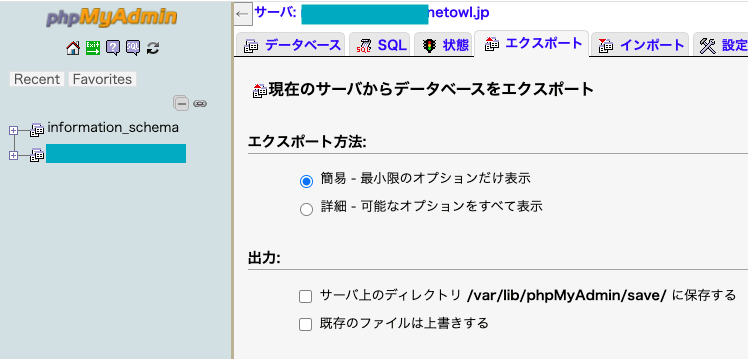
また、html,css,phpや画像ファイルといった静的ファイルやプログラムのバックアップは、手動で行う場合、自分でFTPツールを自分のPCにインストールして、ファイルをローカルPCにコピーすることももちろんできます。
さらに、スターサーバーの場合、ファイルマネージャーという、ブラウザ上の操作で簡単にファイル登録、更新、ダウンロードができるツールがついているので、これも活用すれば、気軽にサイトのメンテナンスもできるし、フルダウンロードしてバックアップを取ることもできます。

そういった意味で、バックアップに関して、スターサーバーは×ではなくて△にさせてもらいました。
バックアップ機能は、WordPressプラグインのパートでも紹介されているので、プラグインも利用しながら、安全な運用を考えていきたいと思います。
3)Webキャッシングによる高速化ができる→△
Webキャッシュでの高速化は、対応していないようですが、PHP高速化設定というのもあり、またサーバマシンもSSD採用の高速サーバーということで、特に問題のない使用感ですので△としました。
4)24時間365日サポートを提供している→△
これは、問い合わせフォームによる問い合わせしか受付していないので、△ですね。
オンラインコースでおすすめのエックスサーバーは、確かにメール・電話・チャットでの問い合わせにも対応しているようなので、本格的な商用利用には心強いですね。
僕もいつか、このパーソナル・プラットフォームが発展して、ビジネスがうまく回り始めたら、是非サーバー移行も考えてみたいと思います。
ちなみに、スターサーバーは格安サーバーの中で比較すると、評判はいいようです。
こちらのサイトが非常に参考になりました。

WordPressテーマ
WordPressを導入して、一番最初に検討するのが、どのテーマにするか?ということになります。
「テーマ」を変えると見た目がガラッと変わります。
僕は、Cocoon(コクーン)という、日本人の方が開発された無料のテーマを使っています。
それを選んだ経緯については、以前記事にしたことがあるので、興味のある方はご覧ください。
オンラインコースでは、Genesis Frameworkという有料のテーマをおすすめしていました。それは、世界で一番SEOに強いと言われているからだそうです。
WordPressプラグイン

WordPressの最大の利点は、プラグインという拡張機能が無数に存在していて、その追加、アップデートによって、サイトを多機能、高性能にどんどんカスタマイズしていける点ですよね〜
企業が提供しているもの、個人が開発しているものいろいろありますが、基本的にWordPress管理画面(ダッシュボード)のメニューから「プラグイン」>「新規追加」で追加していきます。
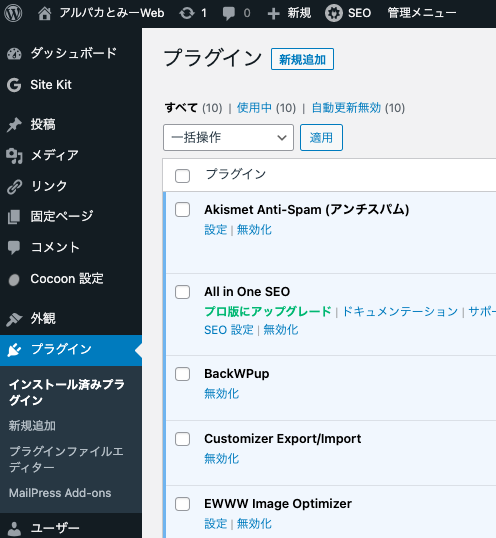
オンラインコースの中では「初心者がインストールすべきおすすめのプラグイン5つ」というのが紹介されていました。
- VaultPress(バックアップ)
- WP Super Cache(サイトの表示速度を高速化)
- Akismet(スパムフィルター)
- WPForms(コンタクトフォーム)
- Sucuri(処理速度、バックアップ、セキュリティ、フォーム、コメントスパムなど)
その他にもおすすめのプラグインが紹介されていました。
Yoast SEO(SEO対策)
MonsterInsights(SEO対策)
BackupBuddy(バックアップ)
Social Warfare(ソーシャルシェア)
OptinMonster(メーリングリスト構築)

それぞれの必要機能について、僕のサイトに足りないものはどれか?どのプラグインがいいか?検討していきますね。
すでに導入しているものや、類似のものもあるので、悩ましぃ〜
バックアップ
これはサーバー(ホスト)の自動バックアップのところでも触れた話題ですね。もちろん、手動でデータベースとファイルのそれぞれのバックアップ運用はできますが、結構手間がかかるので、プラグインに頼った方が良さそうです。
僕はすでに「BackWPup」という無料プラグインを導入していて、実際バックアップ系の無料プラグインの中では一番有名だと思います。
細かいバックアップのスケジューリングや、対象ファイルの設定はできますが、復元の際は、自分でファイルから再セットアップしたりして、結構知識と手間が必要そうです。

一方、おすすめされている「VaultPress」「BackupBuddy」は、有料プラグインで、もっと簡単にバックアップ&復元ができるようですね。しかし、VaultPressは単体だと月750円、BackupBuddyは年$99かかるようで、、、
ちなみにVaultPressはWordPress.comの公式有料プラグインとなっているので、Jetpackに年間4000円ほど払えばこのバックアップ機能もがついてくるようです。
幸い僕はシステムエンジニアで、この辺の作業には抵抗感がないので、ここはこのまま無料の「BackWPup」を使おうと思います。
ただし、定期的なスケジューリングをしていなかったのと、復元手順を細かく確認したことはなかったため、次回、定期的なスケジューリング実施&復元手順のまとめをしようと思います。
サイトの表示速度を高速化
ここに関連するプラグインとして、僕は画像ファイルの表示高速化をする「EWWW Image Optimizer」というものをインストールしているだけでした。
おすすめされている「WP Super Cache」ですが、サイトの各動的ファイルを、HTMLの静的ファイルとしてサーバ内にキャッシュすることで、高速化するようです。
つまり、WordPressは、どのようなページでも、通常アクセスがあった際に、都度データベースからデータを呼び出して、プログラムで処理してHTMLの形式でブラウザにレスポンスを返しているので、一定の処理時間がかかります。しかし、あらかじめHTMLファイルを作っておくことで、処理を省略して高速に表示が可能ということです。
確かに魅力的なプラグインですが、キャッシュを使うということは、こまめにコンテンツを更新しても、リアルタイムにサイトに更新が反映されないことがあるという意味でもあります。
まだアクセス数が非常に少ないサイトなので、これに関しては、今は適用せず、アクセス数が月に万単位で増えてきそうな場合に、あらためて検討しようと思います。
スパムフィルター
これは、おすすめされていた「Akismet」を、僕もすでに以前インストールしていました。
インストールした際の記事はこちらです。
参考「[WordPress]スパムコメント撃退に挑戦」
スパムにはスパムコメントやスパムメールなどあります。例えばスパムコメントは、ブログの各投稿に対して、悪意のあるユーザが機械的に送信する、迷惑なコメントのことです。
このようなスパム対策プラグインを入れておくことで、実際にコメントやメール受信がされる前に、このプラグインの機能が、独自に蓄積したスパム情報データベースに問い合わせて、スパムと認識した場合は自動で別フォルダに除外してくれる仕組みになっています。
今現在は、個人サイトでの利用のため、無料で利用させていただいているので、とりあえず今はこのままにしたいと思います。
今後のビジネスの展開次第では、商用利用として有料プランでの利用になるかもしれません。
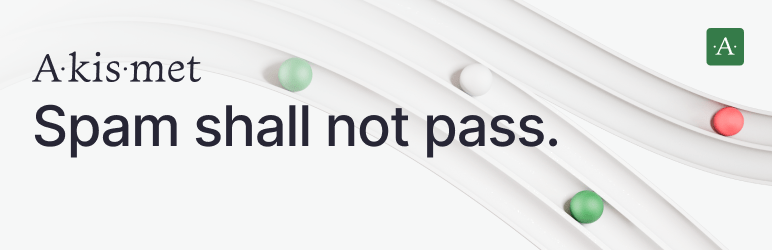
コンタクトフォーム
コンタクトフォーム機能とは、よくWebで見かけるお問い合わせページなどの送信フォームを作る機能ですね。
このサイトでは利用していませんが、僕は、他のサイトも管理しているので、そちらでは日本製の「Contact Form 7」というプラグインを利用しています。そちらも使いやすいですが、操作性が独特の部分もあるので、このサイトでは推奨の通り、「WPForms」を導入していこうと思います。
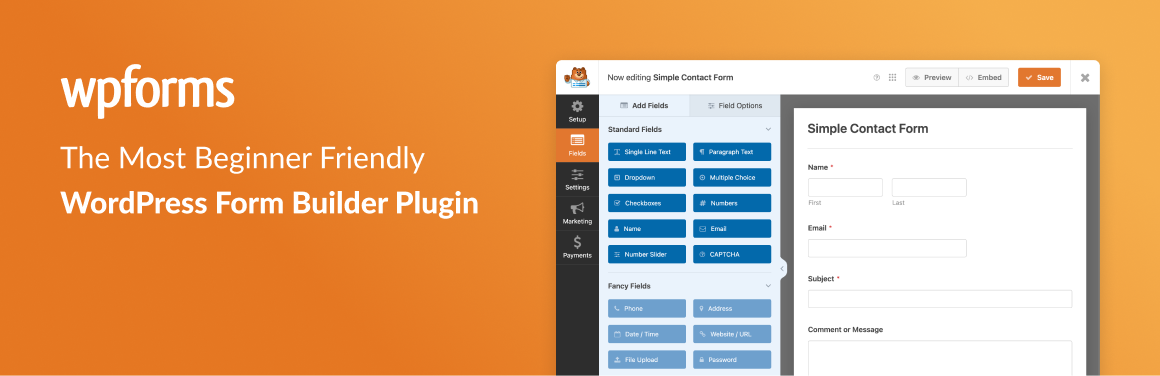
次回、「WPForms」の導入及び設定に挑戦してみます。
セキュリティ
WordPressは世界中のサイトの43.3%で利用されています(2022年2月時点)。なのでWordPressやプラグインの脆弱性をついた攻撃や、弱いパスワードをついた攻撃など、ハッカーたちの標的になることが多いそうです。
紹介されている「Sucuri」は、そういった悪質なトラフィックを、すべてモニタリングして、ブロックしてくれるサービスとのこと。
確かに読むと高機能で魅力的なのですが、一番低価のBasicでも月約10ドルするようですね。
これも現在のサイトの規模から考えると、今は導入せずに、もしものことが起こった場合は、しっかりバックアップから復元してサービスを再開させようと思います。
SEO対策
SEO対策としては、僕のサイトでは「All in One SEO」(通称AIO)という、これまた人気のプラグインを導入済みです。
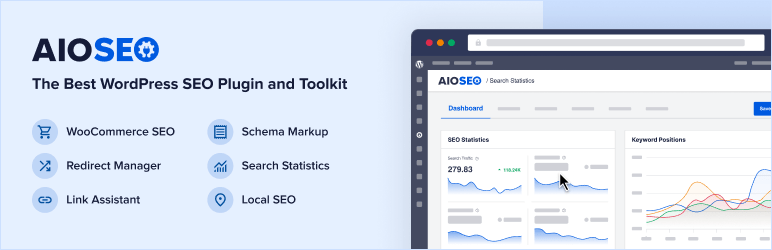
おすすめされている「Yoast SEO」と「MonsterInsights」も興味はありますが、AIOの使い勝手もいいのと、まだ十分使いこなせていないので、このままAIOを追求する方針としたいと思います。
ソーシャルシェア
ソーシャルシェアとは、ブログの記事などで、それを読んで気に入ってくれた読者が、SNSでシェアするための機能ですね。ブログを読むと、さまざまなサイトでTwitterやLineやInstagramなどいろいろなシェアアイコンが並んでますね。
僕は今現在、この機能に関しては、Cocoonに内蔵されている機能を利用しています。
今後、この部分をより詳細にカスタマイズしたり、種類を増やしたりする際に、Cocoonの機能では物足りなくなったりするのかもしれません。
でも、今のところ不自由はないので、今はこのままの設定にして、必要性を感じたら別途導入を考えてみたいと思います。
メーリングリスト構築
さて、最後は、今後のセールスでとても重要になる部分である、メーリングリスト構築の部分のプラグインですね。
実は、僕のサイトでは「MailPress」という無料のプラグインを以前導入していました。
そして、同プラグインはかなり過去には人気があったようですが、外国の個人の方が開発していたもので、WordPressのアップデートについていけずに、更新がストップしてしまったようです。
なので、日本語の情報が少ないため、実は僕のサイトでは、以前「MailPress」を導入した際のブログ記事が1番のアクセス数を誇っています。
参考「[WordPress]MailPressでメルマガ発行に挑戦」
しかし、やはり自分自身も、情報の少なさに苦労したので、利用者が多く、評価が高い、企業が提供するプラグインを利用することが重要であると思い知りました。
ですので、この際、オンラインコースでおすすめしている「OptinMonster」を導入してみようと思います。
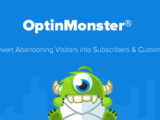
で、ここで問題なのは、料金ですね。調べたらBasicプランが年で$108、月換算だと$9するようです。ですが、ここばかりはオンラインコースの内容の中でも、重要なマーケティングツールになる部分なので、申し込むことにします。
(代わりに長く続けているオンライン英会話サービスを休会しようかな?汗)
なので、次回、「OptinMonster」の導入及び設定に挑戦してみます。
ということで、プラグインの話題について、ずいぶんいろいろな話題が出ましたが、次回以降、設定変更や新規導入をするのは以下の3つということにしたいと思います。
- BackWPup(バックアップ)
- WPForms(コンタクトフォーム)
- OptinMonster(メーリングリスト構築)
サイトに必要な4つの固定ページ
最後に、ここまで技術的な話がメインでしたが、オンラインコースでは、構築したサイトに最低限用意すべき4つの固定ページという話題がありましたので簡単に紹介します。
About ページ
これは、管理人のプロフィールや、サイトの方針について書くページです。
その記載テクニックも細かく書いてあり、僕としてはこの部分を先に読んでいたので、前回用意したプロフィールページと、このサイトについての2つのページ作りに活かしました。
参考「管理人とみー プロフィール」
参考「このサイトについて」
2つのページに分けたのは、このサイトは個人のキャラクターを全面に押し出し、コミュニティーへの参加を呼びかけようと思ったため、目的ごとに2つに分けた方が、読みやすいし、ブログ内でリンクを張る時も使い勝手が良いと判断したためです。
Products ページ
このサイトでは、まだ有料コンテンツや、サービスの販売、物販は無いですが、そういった商品を紹介するページも、サイトによっては必要かもしれません。
僕も将来的には必要になってくるのかと思います。
Contact ページ
これは、読者が、管理者に問い合わせたい場合に、コンタクト方法を記載するページです。
問い合わせフォームを設置して、そちらから記入していただいたり、メールアドレスを案内するようにします。これは、僕も必要性を感じており、次回プラグイン「WPForms」も導入するので、それを利用して問い合わせフォームを作成しようと思います。
リソースページ
これは、サイトの特色にもよりますが、例えば動画コンテンツ中心のサイトであれば、撮影機材や、編集ソフトなど、サイト側が利用している機材・ツールを記載するページとのことです。確かに、読者はそういうことが気になりますね。
僕のこのサイトも、このままパーソナル・プラットフォームの構築をメインに続けるのであれば、今回のように、利用しているサーバー(ホスト)や、導入しているテーマ、プラグインなどを一つのページにまとめた方が、読者のためだし、問い合わせがあった場合に案内するのにもいいですね。
今後の展開によっては考えてみようと思います。
まとめ
いかがでしたでしょうか?
2つ目の単元は「ウェブサイトとリスト」という事で、前回検討したサイトのブランディングを、いよいよサーバーを契約してWordPressサイトとして構築していくための手順や、ツールの紹介でした。
僕は、すでにサイトを構築していたので、今回の「学習レポート編」では、僕が契約しているサーバーや、導入しているプラグインと比較して、自分のサイトに不足していたり、改善が必要な内容を考察する内容としました。
次のアクションとして決めたのは、以下になります。
- すでに導入している無料プラグイン「BackWPup」を活用して、DBやファイルの定期的なバックアップのスケジューリング設定を行う。また、復元手順をまとめる
- コンタクトフォームプラグイン「WPForms」を導入して、お問い合わせページを設置する
- メーリングリスト構築の有料プラグイン「OptinMonster」を導入して、メルマガ登録フォームを作ってみる
ということで、具体的な設定内容については、次回「実践編」をお楽しみください。
ここまで読んでいただいて本当にありがとうございました!





















コメント