こんにちは。まだ何も宣伝もSEO対策もしていないので、もちろんこのブログはまだ閲覧者がゼロなわけですが、将来的にはネットを活用してビジネスもしたいと思ってます。
なので、技術的にこんなことできるかな?実際設定や管理はどれくらい大変なんだろう?と疑問に思うことはどんどん実践して、調査&メモとしてここに記録を残していこうと思います。どこかで同じように何か始めたい方に少しでもお役に立てれば幸いです。
と言うわけで、WordPressのプラグインを活用して、メルマガ発行の仕組み作りに挑戦してみました。
メールアドレスの設定
契約サーバの設定で、独自ドメインでのメールの送受信を可能にする
まずは、せっかくブログ用に取得した独自ドメイン(b-lively.info)で、メールアドレスを作成して送受信できるようにします。
僕はNetowlと言う会社で契約しているので、そこのサーバ管理ツールからメール>メールアドレス設定で、「b-lively.info」を選択して、メール送信やブログ管理者として使うメールアドレスを追加しました。
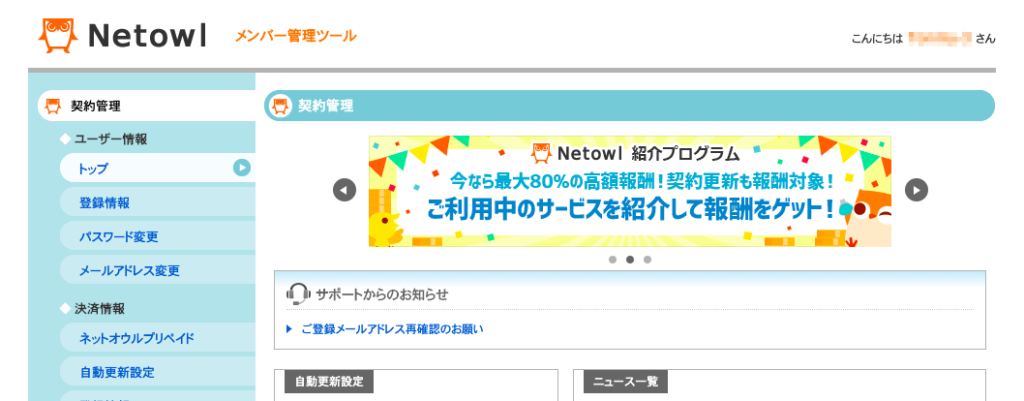
そして無事「メールサーバー(POP)」「メールサーバー(SMTP)」「アカウント(ユーザー名)」が画面に表示されました。
ふだん使いのGmailでメール送受信できるように設定する
別メールアドレスだからと言って、メールチェックを別のメーラーやアプリでするのは面倒くさいですよね?複数メールアドレスを持っている方はやっている方は多いと思いますが、ふだん使っているGmailで、個人のメールと一緒にメールの送受信ができるように設定します。
Gmailの画面右の歯車アイコンをクリックして「設定」をクリックすると以下のようなメニュが表示されます。
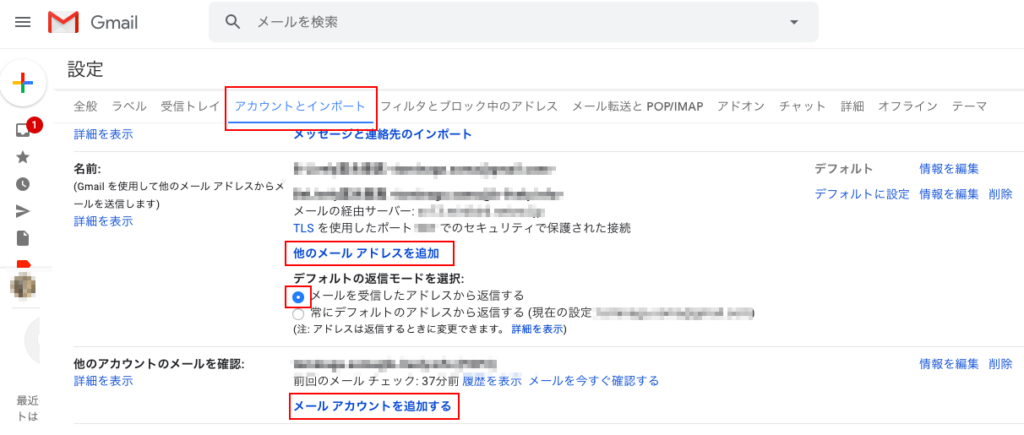
「アカウントとインポート」タブの「名前」>「他のメールアドレスを追加」で別のメールアドレスでの送信が行えるようになります。先ほど取得した「メールサーバー(SMTP)」とアカウント、パスワードを入力すると、Gmailから独自ドメインのメールが送信できるようになります。
一緒に「デフォルトの返信モード」で「メールを受信したアドレスから返信する」にチェックしておくと、例えば次の受信設定で設定する(XXXX@b-lively.info)宛のメールに返信する場合は、@b-lively.infoのメールサーバからメール返信できるし、Fromアドレスもそのようになります。
そして次に「他のアカウントのメールを確認」>「メールアカウントを追加する」で、普段のメールと同時に受信するメールアカウントを追加します。ここで先ほど取得した「メールサーバー(POP)」とアカウント、パスワードを入力すると、Gmailから独自ドメインのメールが受信できるようになります。
設定が終わったら、スマホのSMSなどで、設定したメールアドレスにメールを送り、無事ふだんのGmailで受信できることを確認してください。そしてその返信をすることで、スマホ側で意図したFromアドレスからメールが送信されていることを確認してください。
プラグインの設定
メルマガ(Newsletter)のプラグインを選ぶ
ここからようやくメルマガ用のWordPressプラグインを調べます。
ググるとこのような記事がありました。

もし本格的にビジネスをすることになったら、色々やってみたいので以下の条件で選ぶことにしました。
- ウィジェットなどにメルマガ登録フォームを配置して、メールアドレスが収集できること
- 収集したメールアドレスに対して、記述したメルマガが即時・予約で発行できること
- 毎日、毎週、毎月など定期送信もできること
- ステップメール(登録者の登録日から2日めはAの内容、4日めはBの内容など予定した内容を自動で送れる)ができること
- これらのことが無料で導入できること
その結果、英語しかないですが「MailPress」と言うプラグインを導入することにしました。
MailPressをインストールする
上記からプラグインのzipファイルをダウンロードして、ブログのダッシュボードの「プラグイン」>「新規追加」>「プラグインのアップロード」からアップロードしてください。
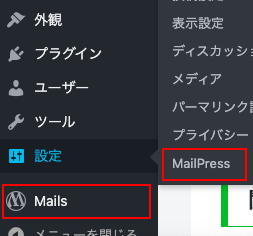
するとメニューの「設定」に「MailPress」、一番下に「Mails」が追加されています。
MailPressのセットアップをする
設定では、Fromメールアドレス、送信メールサーバー(SMTP)を設定して、テスト送信できます。
SMTPの設定が一番重要ですので慎重に設定します。
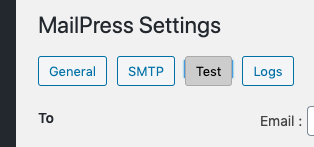
そして設定が完了したら、「Test」でメールアドレスを指定してテスト送信できます。その際、テンプレートを選択できます。テンプレートとは、メルマガ本文を書くと、それを送信する際に本文全体をそのテーマでラップするようで、毎回統一感が保てるようです。
テスト送信して、送信先にメール送信されたことを確認してください。
気に入ったテンプレートが見つかったら、「Mails」の「Themes」で、デフォルトテンプレートを決めます。HTMLメールのものが多く用意されていますが、僕はテキスト形式で出したいと思っているので、その場合は「nohtml」を選びます。
メルマガ登録のウィジェットをサイドバーに追加する
メルマガ登録用のフォームを、ウィジェットに追加します。
「外観」>「ウィジェット」を開くと、左側の利用できるウィジェットに「MailPress」があるので、サイドバーの目的の位置にドラッグ&ドロップします。タイトルを設定して、一旦管理画面からログアウトして、自分のブログにアクセスすると、意図通りにメルマガ登録フォームが表示されているのが確認できます。
「Your email」「Your name」の文字は変えられないようですが、、こんな感じになりました。
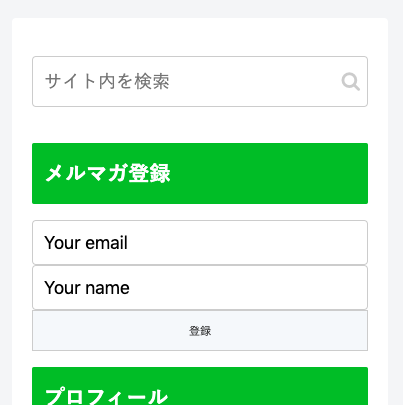
メルマガの運用
閲覧者としてメルマガ登録する
このフォームから、管理用のメールアドレス以外の普段使いのメールアドレスを登録してみます。
「Loading…」のあと、「Waiting for your confirmation」のメッセージが一瞬でたら、成功です。
登録したメールアドレスあてに、メールアドレス確認のメールが届きますので開いてください。僕は「Mails」で「nohtml」をデフォルトテンプレートにしたので、テキスト形式で届いていました。
確認URLをクリックすることで、正しいメールアドレスとして、正式にメルマガユーザとして登録されます。その際、ブラウザが起動して、ブログに遷移し、画面に「Subscription confirmed xxxxx@xxxxx has successfully subscribed.」と表示されます。
メール本文や、このような確認メッセージは、細かいカスタマイズをすればできると思うのですが、今後調べて地道に変えていこうと思います。
管理画面で登録ユーザの一覧を確認する
今度はまた管理画面に移動して、「Mails」>「All User」で登録されたメールアドレスの一覧が確認できます。背景が黄色いユーザは、まだ確認(有効化)がされていないものです。
ここからメールアドレスの削除もできるので、本格運用する前は、ここで登録、削除を繰り返しながらメルマガ設定をしていくことができます。
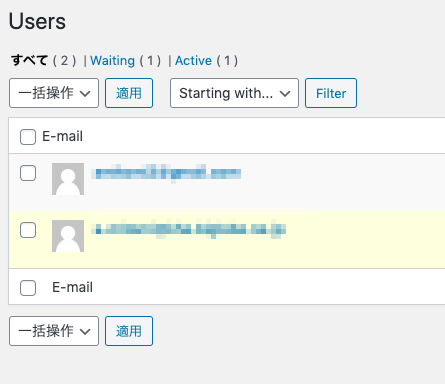
試しにメルマガ発行してみる
そしていよいよメルマガを発行してみます。「Mails」の「Add New」で新規メルマガを作成します。
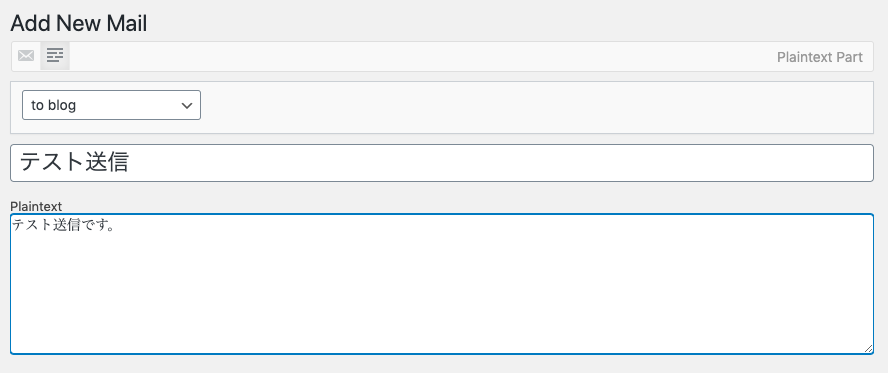
一番上にメールタブと、テキストタブの切り替えがありますが、テキストメールを送信したいのでテキストタブを選びます。次のプルダウンは、送信先メールアドレスのフィルタを選択します。Waitingメールアドレスのみに送信するなどということもできます。アクティブなメールアドレス全員に送るには、なぜか「to blog」を選択するようです。
タイトルや本文を入力して、「Send」ボタンで送信しましょう。送信ごとにテンプレートを変更することも可能です。
最後にちゃんと送信先で、意図通りにメルマガが受信できたか確認してください。
さて、どうだったでしょうか?紹介したのは本当に最小限の設定で、実際は「プラグイン」の「MailPress Add-ons」で追加プラグインを有効化していくことで、どんどん機能を増やすことができます。こちらは徐々に試していきたいと思います。





















コメント
This is vey helpful.